Family photos |
|
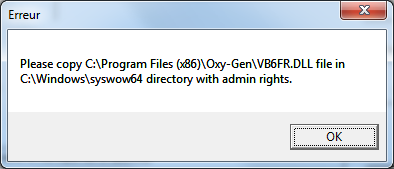
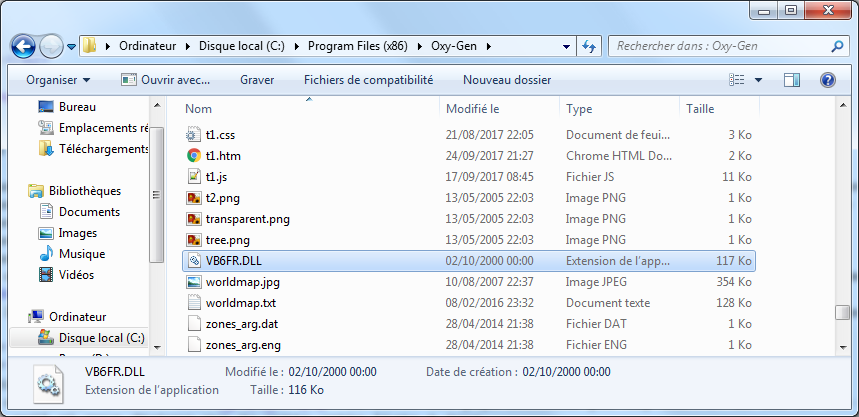
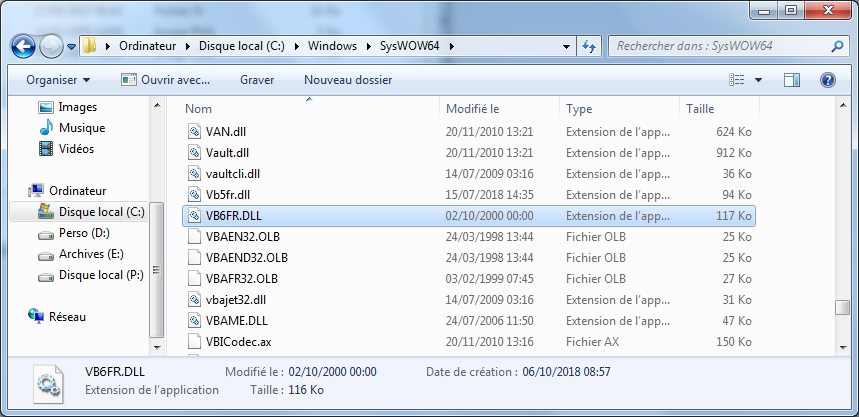
|
. The dialog box alert you that there is a missing file in your windows folder.
. Copy the file as shown in the screenshot.
|
| |
|
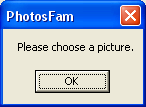
|
. The dialog box alert you that you must choose a picture file.
|
| |
|
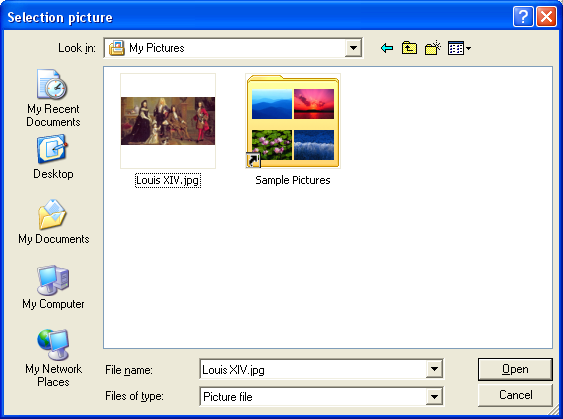
|
. The dialog box lets you choose a picture file on your computer storage area.
|
| |
| 4. General windows description | |
|
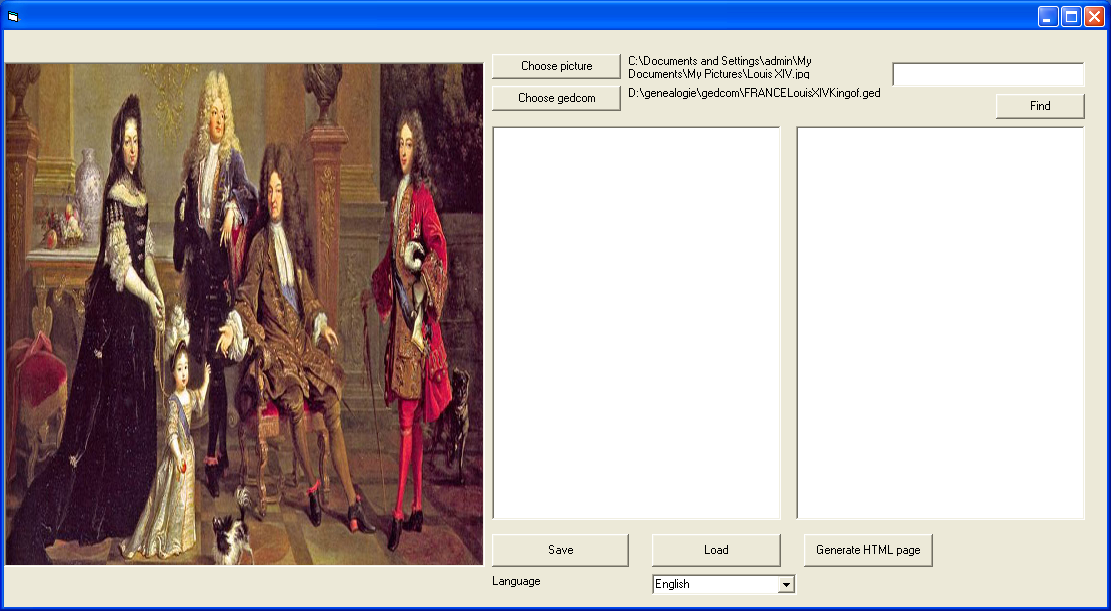
|
. With this window, you can access to all action to manage gedcom/picture association.
. Chosse picture : It is possible to work on another family picture. This action open a dilog box to choose a picture file.
. Chosse gedcom : It is possible to work on another family gedcom. This action open a dilog box to choose a gedcom file.
. Find : This action display people in the below list whith a name or a nickname that contain the text in the above field.
. Save : This action save the current gedcom/picture association.
. Load : This action load a previous saved gedcom/picture association.
. Generate HTML page : Create an internet page with the picture and the family associations. This page (including html, css, js an picture files) can be uploaded on an internet server to be added in a Website.
. Language : You can select any supported language.
|
| |
|
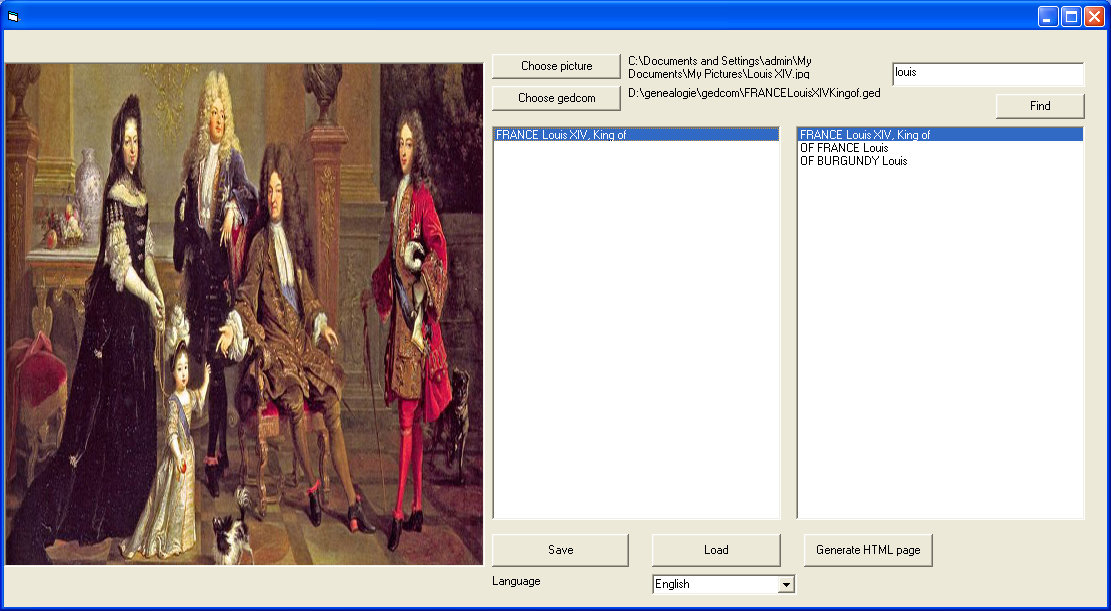
|
. Type individual name sought in the top right field (here louis).
. Click Find
. Simple click the sought person in the right list. It will add him (or her) in the left list.
|
| |
| 6. Select individual zone in picture | |
|
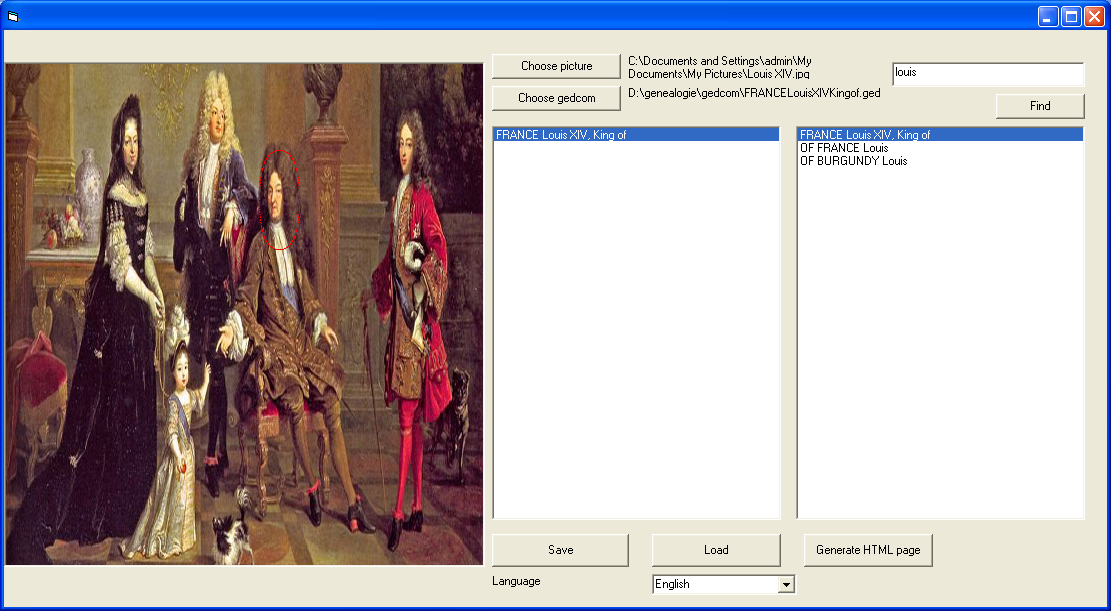
|
. Simple click the sought person in the left list so the name will be enlightened.
. Simple click the sought person in the picture and maintain the mouse button down.
. Move the mouse to shape a circle around the individual.
. Release the mouse button when circle is well put.
. By clicking again in the picture, the circle will disappear and a new will be created.
. There can be only one circle per person.
|
| |
|
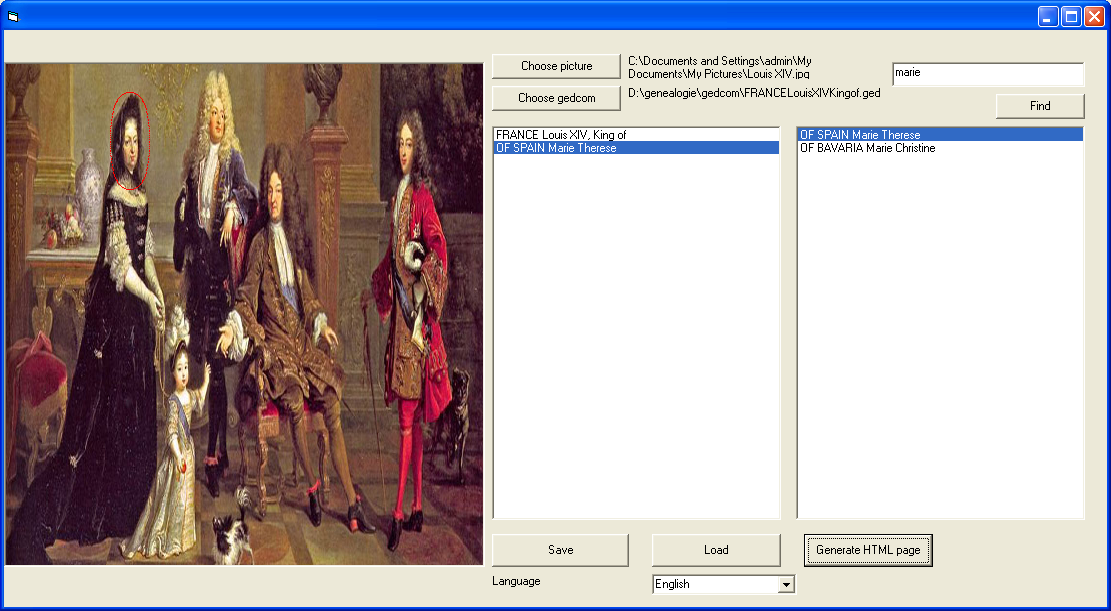
|
. It is possible to select other people repeating step 4 and 5 searching and selecting other individual.
|
| |
|
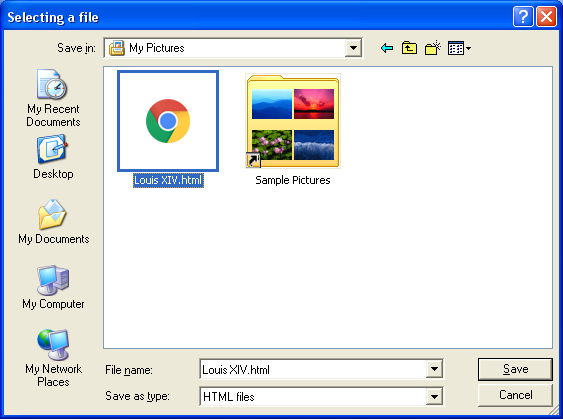
|
|
| |
|
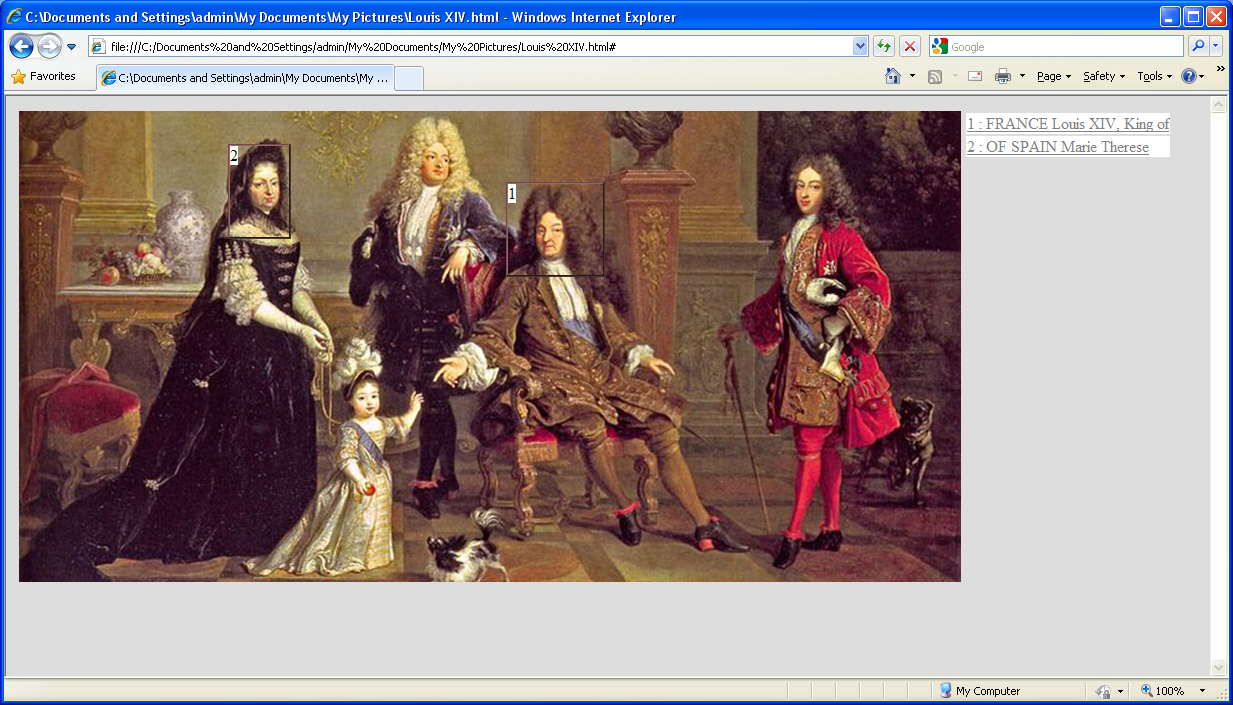
|
|
| |